Editing Documents in OneDrive
You can edit documents directly from your OneDrive library. When editing documents via OneDrive, you have two options: You can edit the document in an online version of the application (Office Online), or you can edit the document in the desktop application (as long as you have the desktop application installed).
Editing Documents Online
To edit a document online, do the following:
- Go to office365.illinoisstate.edu .
- Login to Microsoft (Office) 365 with your Illinois State University email address (e.g. YourULID@ilstu.edu ) and password.
- Click OneDrive .
- Click the name of the file you want to edit. The document will open in your web browser or it will open in a new web browser tab (depending on your browser settings/preferences).
The document will open using Office Online. You can now edit the document. Any changes you make to the document will be automatically saved.
To (re)name a document online, do the following:
- Do steps 1 - 3 from above (To edit a document online, do the following:)
- Hover over the document you want to click on, hover your cursor to the right, and locate the three vertical dots.

- A drop-down menu will appear and about 4 or 5th from the bottom click on the "Rename" button
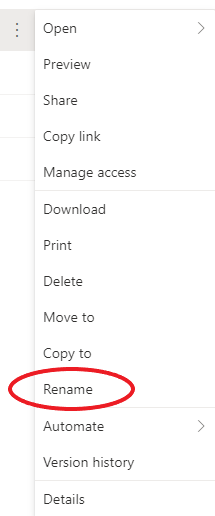
- Another widow will show where you can (re)name your document
- Once you have (re)named you document, click on the "Rename" button
The document will now have your new name you changed it to
Editing Documents in the Desktop Application
To edit a document in the Microsoft Office desktop application, do the following:
- Go to office365.illinoisstate.edu .
- Login to Microsoft 365 with your Illinois State University email (e.g. YourULID@ilstu.edu) address and password.
- Click OneDrive .
- Click the name of the file you want to edit. The document will open in your web browser or a new browser tab (depending on your browser settings/preferences).
- Click Open in Application . For example, if you are editing a Word document, it will read “Open in Word”. A dialogue box will appear and inform you that an application is being launched. Once it is launched, the dialogue box will inform you can close the tab now, and offer the options to “Resume editing here” or “Try launching Microsoft Word again.”
You can now edit the document. Click the Save icon to save any changes. The changes will be updated and synced with your OneDrive library.
How to Get Help
- Technical assistance is available through the Technology Support Center at (309) 438-4357, by email at SupportCenter@IllinoisState.edu, or by Live Chat at Help.IllinoisState.edu.
